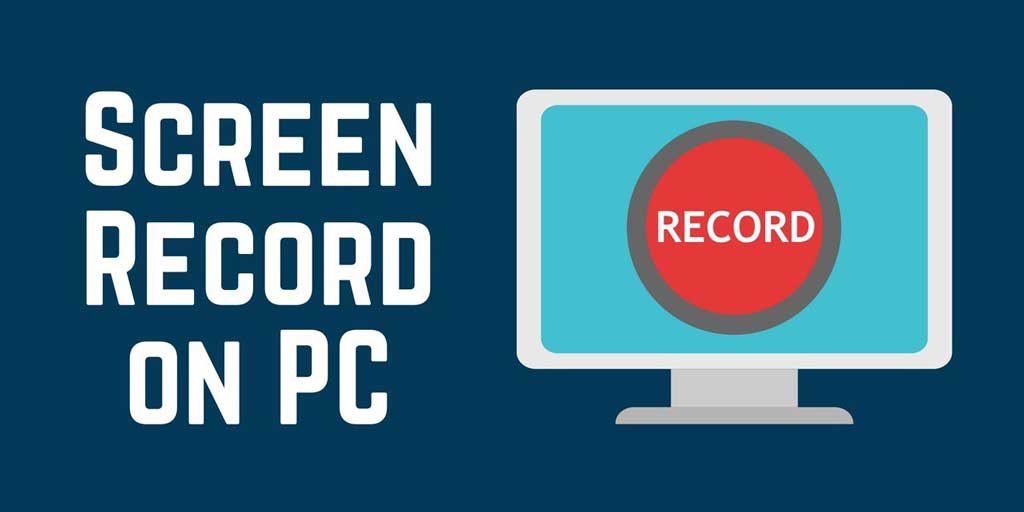
Hi guys, Today we are going to see, how you can Record your Computer Screen for free.
Let's say you want to make a video of your computer screen and share the video with others.
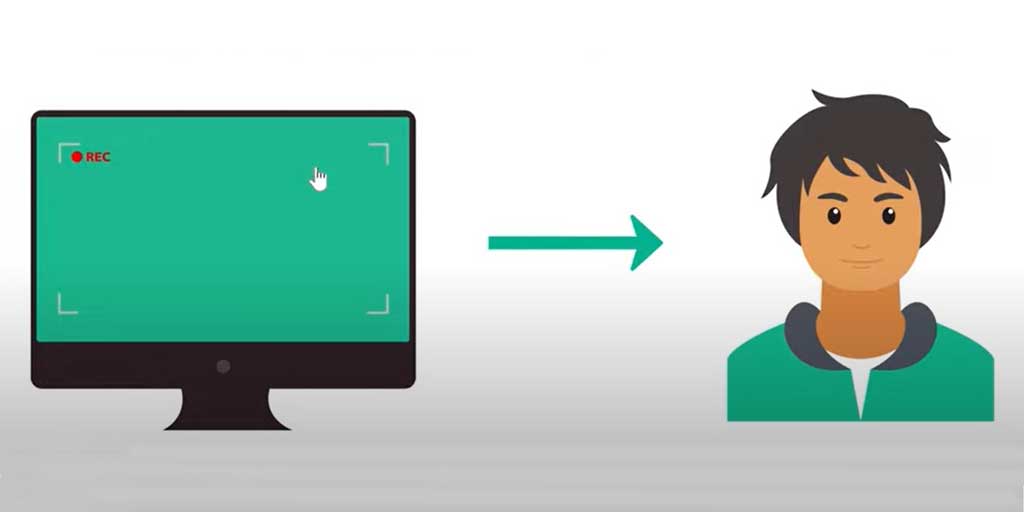
So, How do you record your screen? After reading this post, you will be able to record your screen and get the video file like this:
Which you can share with anyone.

So, Let's get started.
Now to record our computer screen, Ther are 2 methods.

1. Methods
The first methods are to use built-in screen recording tools which is available in Windows 10. You can use this method if you want to record only one app. for example "Chrome Browser."

Now if you want to record multiple apps at the same time, for example, switching between two different apps. Then you can skip to Method two of this post. I Will show you how can record multiple apps at once.
Let's look at the first method, which is to use the built-in screen recording tool in Windows 10. So, to record the screen, using this method. First, open the application which you want to record. I want to record my browser.
So I am going to open that, Now to open the Windows recorder, press the Windows key + g on your keyboard, And you will get this option which you can use to record your screen. Now if you want to record your voice along with the video, You can click here:
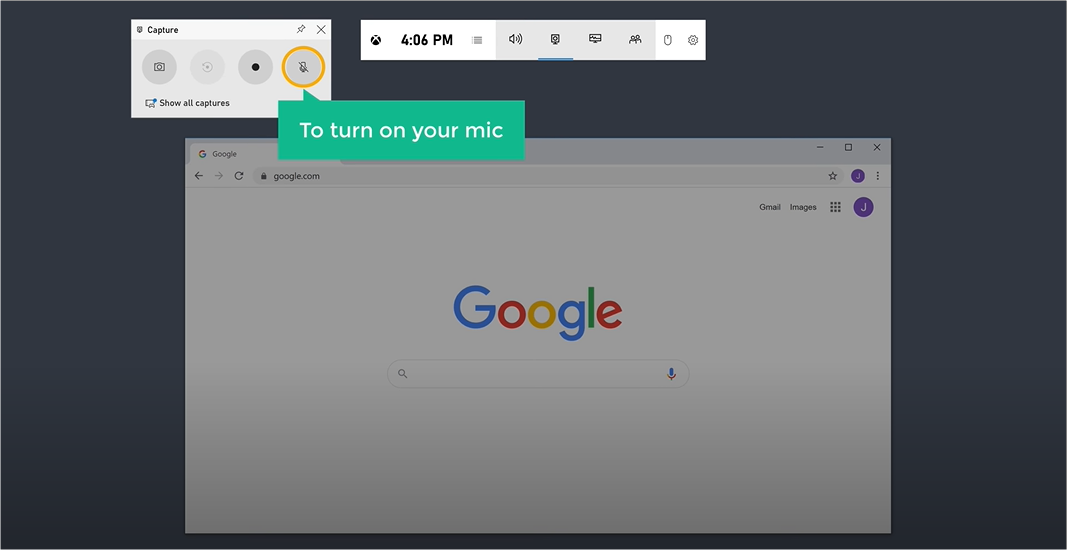
To turn on your mic, now to start your recording just click here, and now our screen is being recorded. So now whatever you do on this screen will be recorded. Now to hide these options, just click anywhere on the screen and they will be hidden.
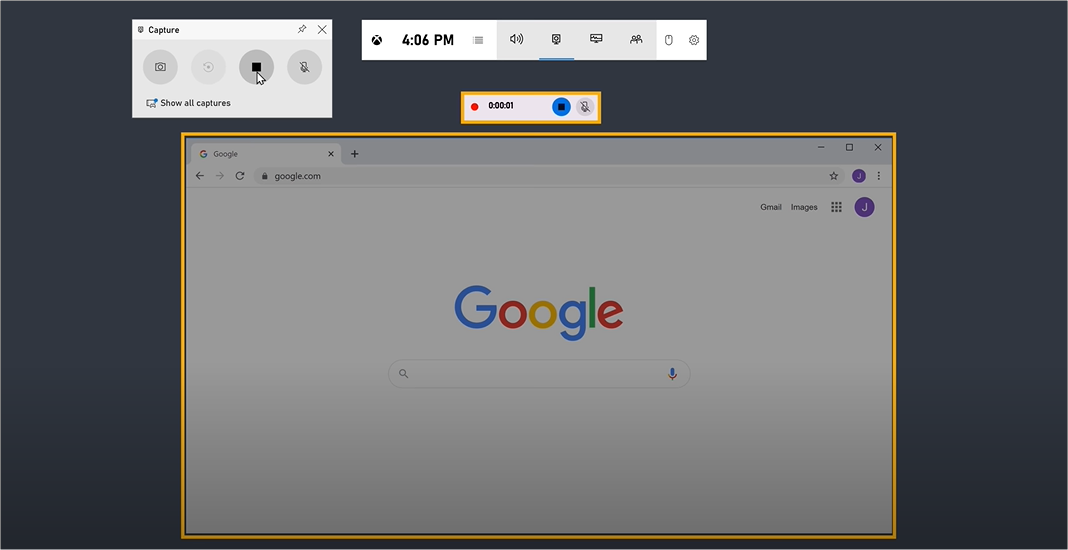
So now let's do some actions on the screen for the recording. Now once you have recorded your screen. To stop the recording, just click here. And your recording will be saved on your computer. Now to see the recording, Just go to "File Explorer" and then go to videos, now open the captures folder, now if you open the folder you can see the video file of the screen recording. Now if you open this video, you can now see the action video on this screen. So, this is how you can record your screen using the built-in Windows tool. Now This method will work, only you are using Windows 10. And it cannot be used for recording the "File Explorer" Screen.
So, next: Let's see another method, which can be used to record multiple applications at the same time. And which will work for both, Windows and Mac. So let's go to the second method, which is to record the screen using an external application.
2. Methods
Now, to record using the external app. We are going to do 3 steps.
1. Download the Active Presenter software.
2. Install the software on your computer.
3. Open the software, to record your screen using this software.
So, to record your screen
Click record video
And you will get this toolbar:

Before you start recording, first you need to choose the area, you want to record. Now if you want to record the full screen of the computer?
You can click here: and it will record the hole screen.

Now if you want to record only a particular area on this screen?
Click here: and you will get this box. Now, just click and drag the frame to choose the area you want to record.

If you want to record your audio, along with your screen? Just enable this.
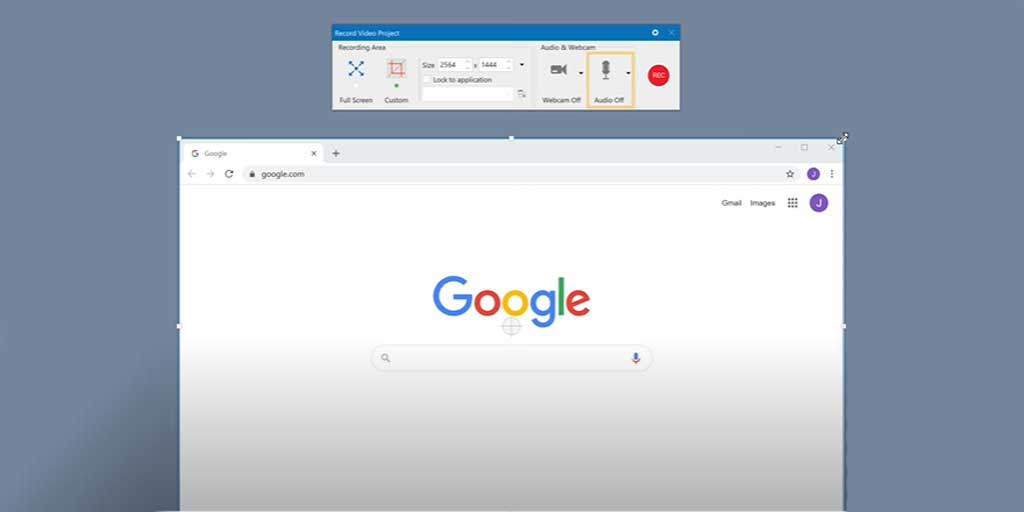
And if you want to show yourself on your screen recording, like this.

Just enable this to record yourself using your computer's webcam.
So, now once you have saved this up, start recording your screen, just click here:

And, now your screen has been recorded. Now, once you have completed recording your screen, to stop the recording. just click here: you get the toolbar again.